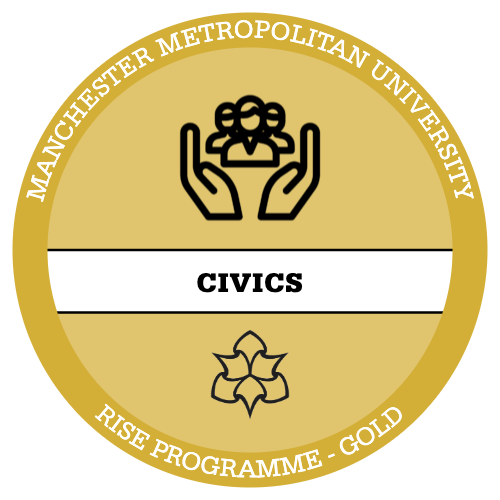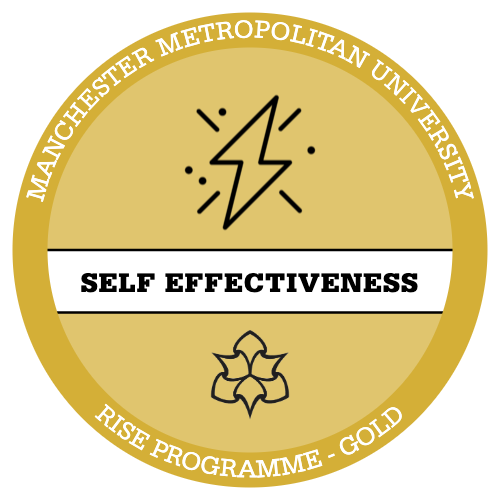Once you have completed all steps in the Create Activity process, you will be able to submit your activity for review by a Rise staffer. We’ll give it a once over and then release it, and you will receive an email notification informing you that it is live. You should expect a number of things to happen subsequently:
Bookings / Expressions of Interest
You will be able to monitor live bookings or expressions of interest to your event live by visiting its listing page. Here, you will see a ‘view bookings’ or ‘view EOIs’ at the top of the page.

If your activity is set to First Come First Served bookings, you do not need to do anything else. The site will manage bookings up to your maximum, and then keep a waiting list (if enabled), allocating tickets if other people cancel).
If your activity is set to Expressions of Interest you will be asked to create a shortlist as soon as the EOI window closes (you won’t be able to do it before this!). This is also done through the ‘view EOIs’ page – and a reminder with the direct link will be sent to you when this is available. The shortlisting page also gives you the ability to extend the EOI window twice if your activity has under-recruited.
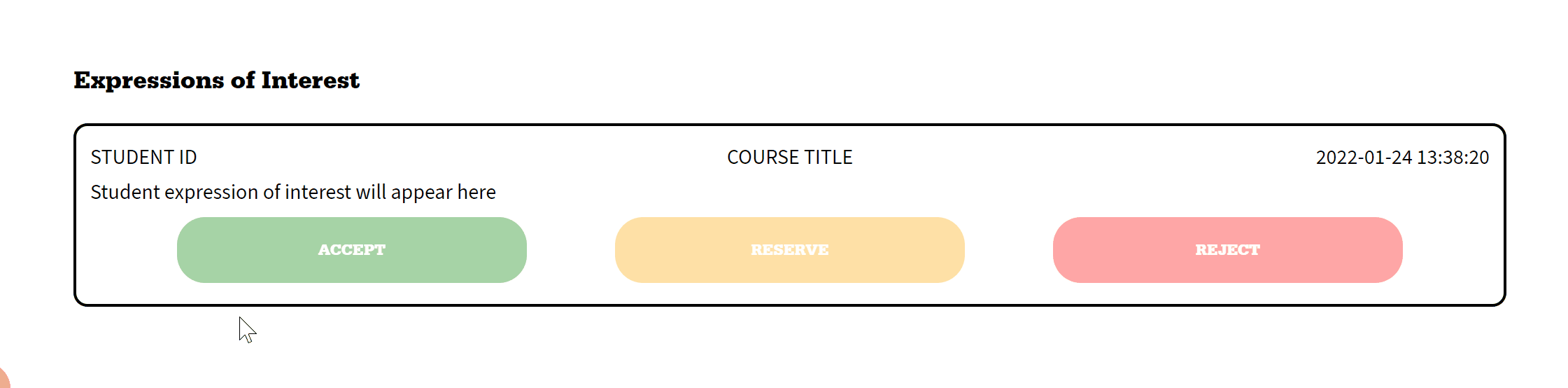
You can assign each student as ‘accept’, ‘reject’ or ‘reserve’. Accepted students must confirm their place before they are firmly included in your group. If they do not do this in three days, or they decline their place, a reserve is offered a place. It generally takes five to eight days for your final list to be confirmed – and you can track progress on the View EOIs page.
Once everyone is confirmed, you can use the ‘contact group’ button on your shortlisting page and start your activity.

Important!:
Please avoid setting up parallel recruitment processes (i.e. by emailing students outside the Rise system) as it tends to make things fall apart later in the process!
Component Activities
If you have physical or virtual events as part of your activity, you and your participants will receive a reminder the evening before it runs, and a couple of hours before it is occurs on the day. If your activity is virtual, this will be a link which registers attendance and then redirects them to the event (like a magiclink). If your activity is in person, you will be sent a QR code to stick up in the event room which students should blip. It is important these are used to track attendance.
Points Allocation
If you have set your activity to auto-allocate points, this will happen without any action on your part the evening after the final element has finished. If you have set the activity to manual allocation, you will be prompted after the activity to indicate the percentage of available points you want to give to each participant. You also have the option of extending the deadline for this if your activity hasn’t quite finished.

All of the features described here will also be available to any co-hosts you have indicated on the activity.
Tracking Attendance
For each one-off event, or each element of a longer sequence of events, students can register their attendance in a number of ways:
- Our site automatically generates a QR Code for each event that students can scan to automatically register. These will be sent to you in advance of the event and can also be found on the event listing page. You can print these or copy them into slides for your event, as as long as a student is logged into Rise on their device it will register them.
- The night after an event, students who registered to attend but who have not been ‘checked in’ will receive an email double-checking if they attended. If a student cannot scan the QR code it is best to tell them to wait for this email so that they can manually register their own attendance.
- You can also manually register attendance with the check-boxes on the right of your event listing. However the above two options should cover most eventualities so you only need to use this tool if you need to manually override in the case of issues.