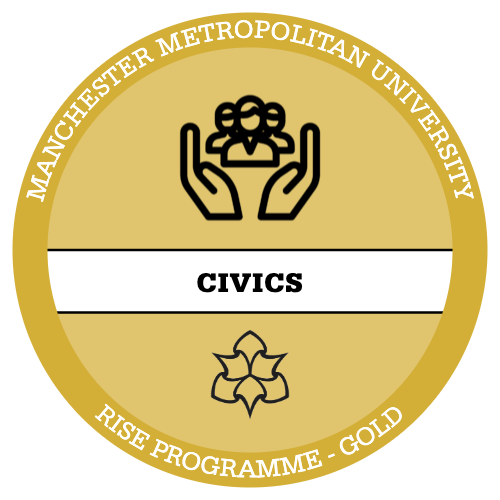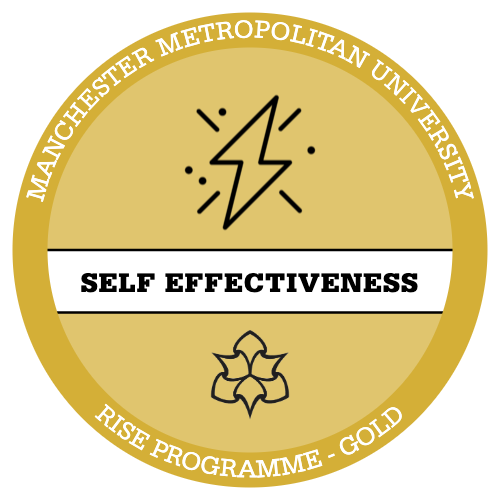- Document collaboration tools are really useful for when you are working in group projects or sharing your documents for others to evaluate and assess.
- For students in particular this is a tool not to be underestimated, especially when creating drafts of assignments or receiving feedback on your work.
- It allows you and others to make edits on your work or add notes without affecting the content itself. You can review changes that are suggested before having them make permanent changes to your document. This can save you a lot of time and avoid having multiple saves of the same draft.
Add and Manage Comments
- In Word, you can add, review, reply to and delete any comments that are made by yourself or others and also have comments directed to specific people.
- For this, you want to locate the ‘Review’ tab and find the ‘Comments’ segment. To add a comment, select ‘New Comment’. This will automatically insert a comment in your document where you have placed the cursor and label it with your name. A dialogue box will appear that you can then type your comment into.
- To direct a comment to a specific person (when working with many people in a single document, this can be handy) simply add an ‘@’ and their name. A drop-down list of possible contacts will appear that you can choose from or continue to add a new person.
- Once a comment has been posted, you can choose to hide the comments, have them as a list, delete or navigate through to the previous or next comment.
- Lastly, you can resolve comments, reply to them or even delete them. These options appear when you select the ‘…’ button or simply type in the dialogue box to reply



Change Tracking
- To turn on change tracking simply click on the notebook icon and this will make any and all changes to the document visible. To turn this off, simply click it again.
- You can also lock change tracking so that when documents are shared, it is not able to be turned off by anyone. This means that edits will always be tracked and avoid any changes being unaccounted for or information being removed accidentally. For this, you can set a password. In the certification, you may be asked to set a specific password and lock tracking.
- Note that in the same way you can accept or reject comments, you can accept or reject any tracked changes in your document.


- Within change tracking you can choose how the changes are displayed.
- Where any changes have been made in your document a small line will appear next to the area where the changes have been made. Any text that has been removed will appear as red text with a line through it.
- Select the markup drop-down menu. Simple markup will highlight any areas where changes are made using a red vertical line (as in the image to the right). All markup will display within the text itself where it has been deleted or added, and No Markup will remove all visible signs of changes only showing the final product (it will still be tracking changes made).
- Below within the ‘Show markup’ drop down, you can also have it filter changes made by specific people.
- You can also open up a review panel (by selecting ‘Reviewing Pane’ that will describe any of these changes that have been made.



Task Ideas:
Add a custom header including the date and author name on the first page and the document title on the rest.
Create a style set, save it and apply it to the document using: [insert specific fonts, colours and sizes]
Create a new document template using your custom style sets and screenshot it in your ‘personal’ custom template window.
Locate the hidden text in the document, unhide it, and adjust the indents of this paragraph to have a hanging indent of [insert here].
Create a list using an image, indent the list information
Match the correct labels to the correct function in the toolbar.