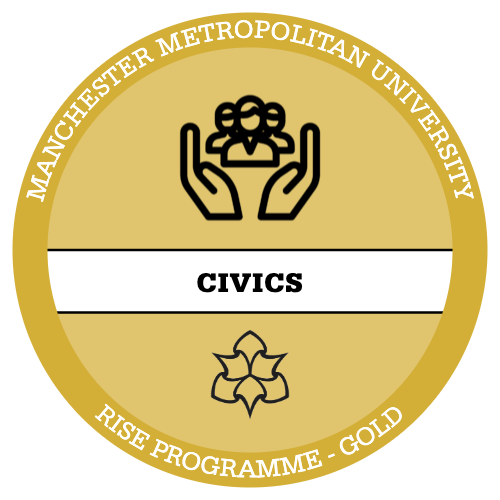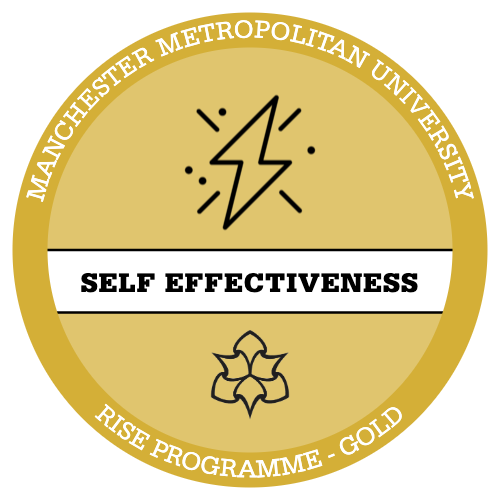- Inserting shapes into Word is something you may already feel familiar with and it is relatively straightforward to do. Go to the ‘Insert’ tab and select ‘Shapes’. You can then choose which shapes you want and how big or small you would like them. (Note you will also find a textbox option among the shapes so you can insert a textbox anywhere in your document and it will behave like a shape, you can adjust the fill, outline and format the text).
- You may also already be familiar with changing the colours and outlines of shapes. Once you have inserted your shape, locate the ‘Shape Format’ tab. Here you will find all the necessary tools such as ‘Shape Fill’ and ‘Shape Outline’. But did you know that there are many other ways of formatting your shapes in your document?
- In the Microsoft Word certification, you may be asked to add a specific type of shape and adjust its formatting to include specific shape effects and styles. You may also be asked to add text to a shape and adjust the ‘Text Wrapping’.




- Within the ‘Insert’ tab you will find a ‘Text’ segment. As previously mentioned, you can insert a textbox via the ‘Shapes’ menu but there also exists pre-set textbox designs that you may want to use when making certain information stand out. Select the ‘Textbox’ drop down and browse the options available. You may be asked to apply a specific design in the certification.
Pictures, Icons, Screenshots and Screen clips
- Just as you insert shapes and textboxes, you can include images in your documents from various sources. These can be from your own files, online images, stock images, icons or screen clippings.
- To insert pictures or icons, they can be located together in the ‘Insert’ tab within the ‘Illustrations’ segment.
- Stock images and Icons both open a window that contains a large library of illustrations you can search through.
- A Screenshot inserts an image of a window you have open such as another document or the internet.
- A screen clipping uses a tool where you can draw out an area of a window that you want specifically. Watch this clip to see how this works. (insert VIDEO)
- You can edit these images using the same tools found in the ‘Picture Format’ tab. If you have used Graphics, Icons or other images it may appear as a different tab. For example, ‘Graphics Format’ or ‘Shape Format’.
- See the diagram below of the available functions you may need to familiarise yourself with.
- Note that when editing Icons they function similarly to shapes so you will have the same formatting options available to you such as changing the outline, colour and adding shape effects.



3D Models, SmartArt

- 3D models can be added to a document in two ways, regular or animated. Much like inserting pictures, they can be obtained from your own files or from stock images.
- 3D models can be rotated and interacted with within your document. To browse the options available go to ‘Insert’ and within the ‘Illustrations’ segment, select ‘3D Models’.
- You can adjust the viewing angle, pause and play the animations, reset any changes you’ve made and change the alignment options (just like any other image).
- SmartArt Graphics are pre-set designs that can be used to display pieces of information on your document. There is a wide range of options available to you and each can be adjusted to suit the design and formatting you want.
- These are also found in the ‘Illustrations’ segment. Take a look at some of these options as you may be asked to include some of these in the certification.

- Once you have chosen one, two new tabs appear labelled ‘SmartArt Design’ and ‘Format’. Here you can change the order of information presented using the ‘Promote’, ‘Demote’, ‘Move up’ or ‘Move Down’ functions, you can change the colour schemes of the graphic, and also access various shape formatting options.