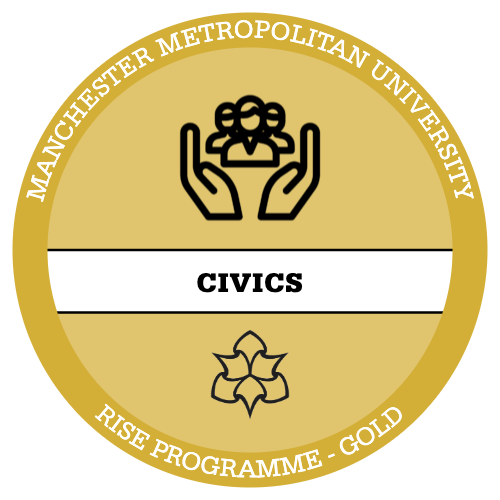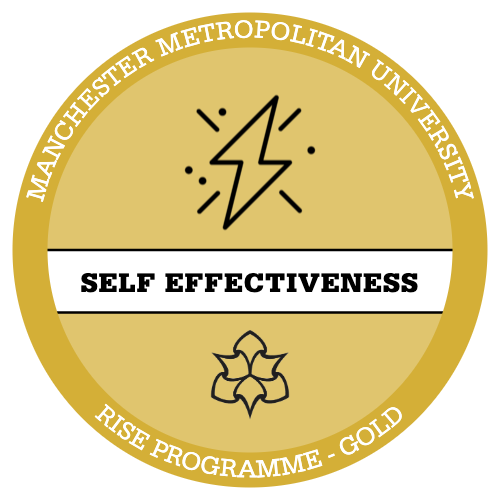Now that you have recorded some rough footage, you can start to edit it into something finalised. This will involve two stages:
- Produce a rough cut
- Add transitions and graphics.
The first of these stages can be done on a mobile device – but the second will need you to use the desktop version of Adobe Rush. For ease, we recommend that you switch to it now – if you sign in with the same account, all your footage should automatically sync. Neat.

See Also: Learn how to use Premiere Rush (adobe.com)
We’re going to skim over some basic principles and skills, but Adobe provide an extensive set of tutorials introducing more advanced skills. You might find it valuable to explore some of these.
Producing a Rough Cut
In the previous sprint, you recorded some footage which will include mistakes and errors. The first step is to clean all of this up.
You should start by opening up your project and putting your recorded video in a composition (if it isn’t already there by default). Before you do anything else, consider cleaning up the audio. This tutorial will help:
Be careful not to overdo the cleaning filters – it makes things sound artificial and sometimes robot-like!
The next step is to work through your footage and cut any mis-takes:
You should think about adding a transition between your cuts to hide the join, which you can learn more about here:
The Final Edit
The last thing that needs to be done to your video is the addition of introductory titles, graphics and so on.
The Adobe Rush Desktop app only allows you to render three videos in the free tier, whereas the mobile app has no limit. So now is the time to switch back to your phone. Your project should have synced across. Rendering your file is simple:
- Click the ‘share’ button in the top right-hand corner
- Click ‘export’
This will export a video to your camera reel, which you just need to send to us at rise@mmu.ac.uk
The file is likely to be large. On an Apple Device, you’ll be prompted to use maildrop – which is fine. Alternatively, you might want to upload to a Dropbox or Google Drive account and email the link from there.
When you email us the link, please provide the specific URL to the sprint you need the video embedding within (and in the sprint itself, make it clear where you want the video to go).
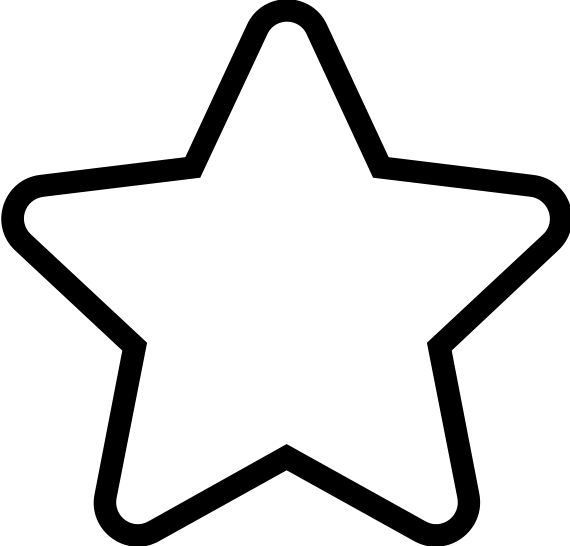
Apply Your Thinking:
Share your Self-Study Pack Introduction
You should now produce your self-study pack introduction and share it with the rise team to be incorporated into your pack’s front page.